Getting started
Background
During and following my talk, various people asked me if they could use some of the apps I’ve developed as part of my large-scale interactives. My answer was yes, hence this site!
I’m hoping to have a student working on this project with me over our summer (Dec 2018 - Feb 2019), so until then I’ll try to provide enough details to get you started using some web apps that are powered by Javascript, Google apps script and Google sheets. I’m also just going to focus on the tech side of using these web apps and not on teaching with them as part of large-scale interactives.
Google time
These web apps are “contained” within a Google sheet. To use each app with your students, the main steps are:
- make a copy of the Google sheet (use one of the links provided on the Example apps page)
- publish and authorise the web app with the following settings:
- execute the app as you, and
- anyone, even anonymous, has access to the app
- grab the URL of the current web app to share the app with users
- a URL shortener might help, or
- embed this URL in another webpage using an iframe
- use the data collected in the Google sheet however you want!
I’ll now go through each step with a little more detail.
Make a copy of the Google sheet
Use the Google sheet link provided for the app (use one of the links provided on the Example apps page) to open the Google sheet in View only mode. If you are not already logged into your Google account, log in and make a copy of the Google sheet (under the File menu). This will give you a copy of the code used for the web app, as it is contained within the Google sheet. However, before you can use it, you need to authorise the app (which is a good thing!)
Use the data!
Since the data is in a Google sheet, you explore the data within Google sheets if that’s your thing. Or….. you could use the data within other software.
I typically give students/others the link to the Google sheet published as a CSV. You can do this by opening your copy of the Google sheet and selecting File -> Publish to the web from the main menu. Under Link select Sheet1 from the first dropdown and Comma-separated values (.csv) from the second dropdown. Then press the blue Publish button and grab the link.
This works pretty well, although there is a delay for new data to be included in the published version. If this link is used directly, it prompts the download of the csv file via the browser. Or you can use the link to read the data into R and other friendly applications.
# read the current data collected from my web app https://annafergusson.github.io/LSinteractives/patience.html
library(readr)
ten_seconds_data <- read_csv("https://docs.google.com/spreadsheets/d/e/2PACX-1vR_K8VZFPwKpV48nsAv_b7-SvE4fS39G_uh-Gdi3wa76k1i4ZhbSk12oHNnJCp5rn1p2yVokBYJOprn/pub?gid=0&single=true&output=csv")You could also use the fantastic googlesheets package to read the data straight from the Google sheet. Note: The IDs are different for the Google sheet and the published CSV version.
# read the current data collected from my web app https://annafergusson.github.io/LSinteractives/patience.html straight from the public Google sheet
library(magrittr)
library(googlesheets)
#set up authentication the first time
#gs_auth(new_user = TRUE)
#get that data using the ID of the Google sheet
ten_seconds_data <- gs_key("1NfO5rPtLz4EBUfJAWnpXEv-LUU3sKWOyrjPjY0JAMzM") %>%
gs_read(col_names = TRUE)This is where I should write more about how to build the apps and data into bigger interactives! In my talk, I demoed using an openCPU app I developed to both use the data live but also to allow students to play with the R code a little. The learnr package would be a nice place to start if you would like to do something similar. At some point I’ll write more about this…
What next?
On the examples page, I’ve added some of the web apps I’ve been using with my students. You are welcome to make copies of these and change however you want (or use them as they are).
If you are a R user, you may want to consider combining Google sheet functionality with Shiny apps. Here a couple of links from the googlesheets documentation:
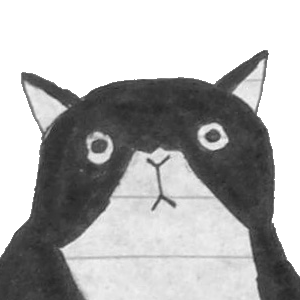 Large-scale Interactives
Large-scale Interactives